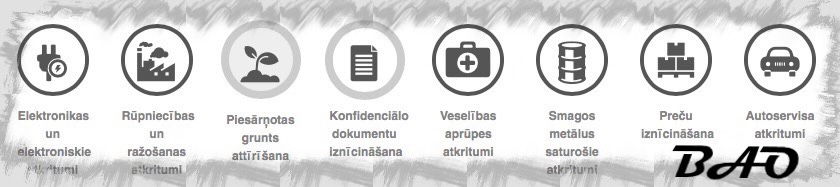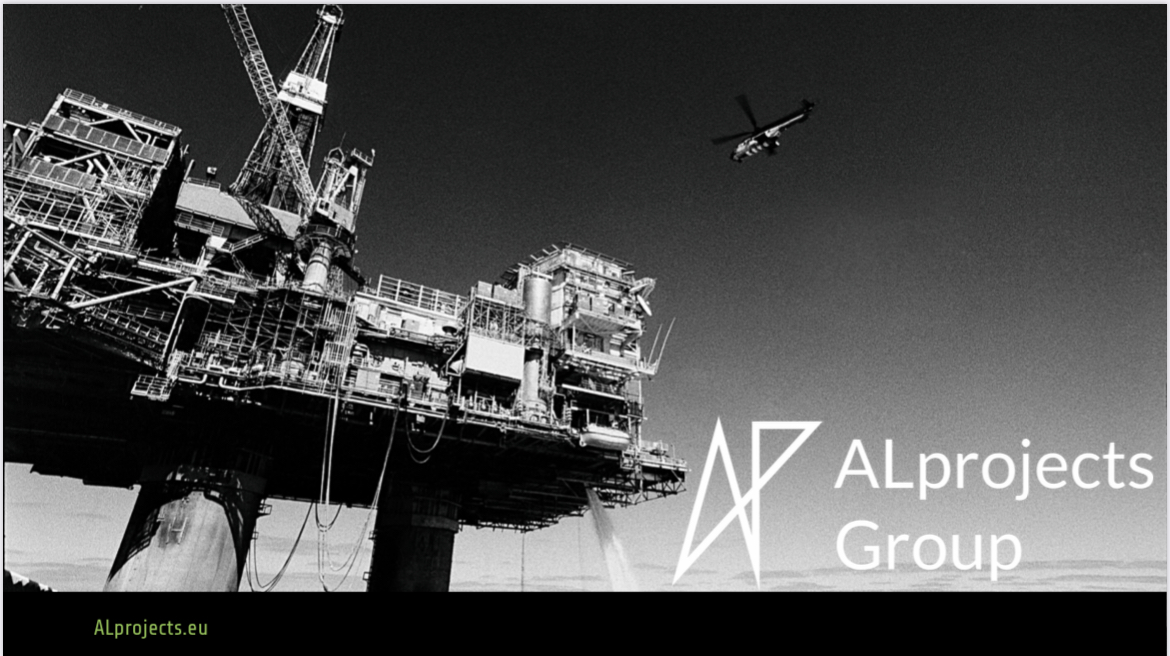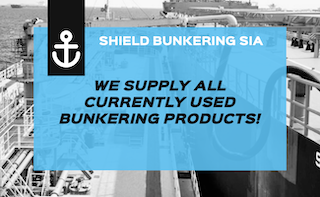Photo credit: Techivation
If you’ve never mixed music before, it may feel daunting to learn. There’s so much depth to it that even experienced mixing engineers continue to learn and improve. But in this article, we’re going to walk through the basics of how to mix music. And I’m going to give it to you straight and keep things simple.
What Does It Mean to “Mix Music”?
Mixing music just means blending all the instruments of a song together so it sounds good.
You use gain levels (volume), panning (left and right), and effects to make the whole song sound like the players are in the room with you. You’re trying to create the illusion of left, right, front, and behind.
Here are some general mixing tips to keep in mind:
- Bass frequencies (bass guitar, kick drum) should always be up the center
- Keep the vocals up the center (and usually upfront in the mix depending on your preference)
- Cutting and boosting frequencies with an EQ can help highlight certain frequencies and de-muddy your mix
- A compressor helps tame the loudest peaks of an instrument so its perceivability stays balanced throughout the song
- Reverb can help fill out your mix and make it sound more interesting
Step 1: Get Good Recordings
The first step is to make sure you capture high-quality recordings. If you’re just the mixing engineer, you don’t have control over this. But if you’re doing the recording, doing it well will make mixing so much easier.
This article is not about how to record music, so I’d recommend checking out these articles:
Step 2: Edit the Takes
Recording, editing, and mixing have a lot of crossover, but you’ll want to make sure all the takes are fully edited before really diving into mixing.
First, you’ll want to comp the takes. “Comp” refers to a compilation of the best takes, using crossfades in between edited sections. Everyone has different comping preferences. On one end of the spectrum, some editors will edit word-by-word or note-by-note. On the other end, other editors will only comp when there’s a mistake or they’ll comp entire sections.
Here’s one of my favorite videos on vocal comping…
Next, you may want to fix timing issues. Ideally, there won’t be many (or any) timing issues because the parts were performed and recorded well. If you’re spending hours editing the timing, maybe you should re-record the parts.
When editing timing issues, use your ears and your eyes, making sure things snap to the grid. And apply crossfades when shifting items.
Here’s a walkthrough of how you can fix timing problems…
Pro tip: many singers tend to be slightly ahead of the beat, so it can make the vocals sound a lot more professional if you nudge them back 5-10ms.
The third main thing you’ll want to do is tune the vocals. Any good DAW has a pitch correction stock plugin. And for autotune that doesn’t sound like autotune, start the response time between 65-80ms.
However, instead of slapping an autotune plugin on the entire vocal track, it’s a much better option to only tune the notes that sound off. You can shift individual notes on your vocal track with a plugin called Melodyne.
Lastly, you may want to do volume automation. This is where you go through a track (usually a really dynamic one) and adjust the volume so it’s more even across the whole song. You should definitely do this on your lead vocal track, if nothing else.
Step 3: Set Up Your Mixing Session
Before you start mixing, you need to make sure your channels are properly labeled and organized.
If you recorded the tracks, they’re probably already labeled. But if a client sent you a mix, you’re going to get a folder of probably lots of tracks, some of which may not have clear names.
So it’s important you make sure you know what each thing is, label it appropriately, and then organize the channels to your preference.
Personally, I put the vocals a the top, then acoustic guitar, then supplemental instruments like electric guitar, piano, and synths. Then bass, and then drums and percussion at the bottom.
But you’ll find your own organizational preference. The goal is to be able to quickly navigate your session so your mixing experience is as efficient as possible.
Step 4: Begin! How To Mix Music
Now it’s time to actually mix music.
Before you start, you should know that a great mix doesn’t rely on the plugins, it relies on your knowledge and your ears. Yes, there are some cool plugins that can definitely help. But you don’t need super fancy plugins, especially if you’re just learning the basics of mixing.
Monitors vs. headphones: which is better?
Ideally, you would have a nice pair of monitors in an acoustically treated room. However, not everyone has that. And good records have been mixed on headphones.
The main goal is to become familiar with what you have. Whether you have sub-par monitors in an untreated room, a pair of studio headphones, or an expensive, high-quality home studio, you can mix music.
You first have to learn what good music sounds like in your mixing context. So listen to your favorite songs that are professionally mixed and mastered. This will train your ears and brain to know what a good mix should sound like. That way, you know what to aim for when you’re mixing.
The first step to a mix is to set the gain levels and pan percentages. This is called a static mix – you try to get the mix sounding as good as possible with only gain levels and panning, no effects.
Here’s how to do a static mix:
- Set all the volume/pan knobs at zero or in the middle
- Begin by raising the volume of one instrument at a time, starting with the most important, until they sound balanced
- Next, adjust the panning levels so you have a wide, balanced mix
- Loop 4-5 times, continually re-adjusting the volume knobs
- Find the volume/pan position for each instrument that works for MOST of the song (effects can take it the rest of the way)
- Leave about -5 dB of headroom on the master track (effects can make things louder, you may adjust the gain levels more, and you also want to leave headroom for the mastering engineer)
Here’s what a static mix looks like…
Now we turn to EQ (“equalization”). Basically, EQ helps you cut unwanted frequencies and boost (or simply keep) desirable frequencies.
Just to keep things simple, here’s how I approach EQ, and you can try this too:
- Listen for too much bass
- If so, try cutting the low end starting at 50-150 Hz and adjusting from there
- Listen for any “weird” or harsh sounds in your mix
- If so, go find the track that’s causing the problem
- Using a narrow bandwidth that’s fully boosted, slowly sweep across the frequency spectrum until the unwanted sound pops out
- Once you find the unwanted sound, cut the Hz at that spot
- Sometimes it can be nice to boost the high end (around 10k Hz), especially on vocals
- If the mix is muddy, check the 200-500 Hz range and cut as necessary with a broad bandwidth
Now let me clarify some things. These tips will vary widely depending on many things, including but not limited to:
- The microphone you used
- How close or far away the voice/instrument was to the mic
- The room in which the recording happened
- What else is happening in the song
The main takeaway is, keep it simple. If it sounds good, it is good. It’s important to know how to use EQ, but you also don’t want to overuse it.
The next tool you need to know about is compression. This essentially brings down the loud parts of a sounds and effectively makes the quieter parts more perceivable. It evens out the dynamics of a track.
As a beginner, you can use one of your DAW’s compression presets then adjust the threshold from there. You’ll end up with some pretty good results.
However, you should still be aware of what’s happening. So here are the parts of a compressor that you should be familiar with:
- Threshold: determines the level at which the compressor starts to act. Any audio signal that exceeds this threshold will be affected by the compressor (ex. if you set the threshold to -20 dB, any signal louder than -20 dB will be compressed)
- Ratio: controls the amount of compression applied to the audio signal once it exceeds the threshold (ex. a ratio of 4:1 means that for every 4 dB that the input signal exceeds the threshold, the compressor will only allow 1 dB of that to pass through…so higher ratios = more aggressive compression)
- Attack: determines how quickly the compressor responds once the audio signal crosses the threshold (fast attack time = compressor kicks in quickly, slow attack time = compressor take longer to act)
- Release: controls how quickly the compressor stops compressing the audio signal once it falls below the threshold (short release time = compressor stops acting quickly, fast release time = compressor takes longer to stop acting)
- Knee: determines the compressor’s transition from uncompressed to compressed signal levels around the threshold (hard knee = the compressor applies full ratio immediately once the threshold is exceeded, soft knee = gradually applies compression as the signal approaches the threshold)
Regardless of your compression plugin, here are some general tips to get you started:
- Have a goal with compression, don’t just apply it because you “should”
- Compression works best if you’ve already done volume automation
- If you’re a beginner, try starting with one of your DAW’s compression presets and adjust the threshold from there
Here’s some more context for how to use compression…
Now let’s talk about bussing. It’s a method that will make your mixing experience way easier.
A bus channel (AKA send or aux track) lets you effect multiple tracks equally at the same time instead of adding an effect to each individual channel and adjusting them separately.
Simply put, a bus channel receives all the channels you send to it and output a copy of those channels but coming out of one channel. You then apply an effect to the bus channel, which applies your chosen effect to the copy of these channels.
Think of it like a literal bus: you’re picking up each channel, putting them all on the same bus, and taking them to the same place – applying your chosen effect.
Here’s how to create a bus track:
- Create a new track and apply your desired effect
- Open the FX option for this new track
- Under “Receive” or “Input,” you can choose which tracks to send to this bus track
- Alternatively, you can go to each individual track and route them to the bus track (under “Send” or “Output”)
- Make sure the signals you’re sending to the bus track are stereo, not mono
- From here, when you adjust the effect on your bus channel, it will affect the tracks you routed to it
- If your DAW gives you the option for a track type, choose AUX
- This lets you send only a portion of the signal to the bus track, allowing you to control how much of your chosen effect is applied to each routed track (some DAWs let you control this for each routed track directly on the bus channel)
Here’s a video that walks you through how to set up a bus/aux channel…
The last thing we’ll talk about is reverb. Reverb is basically room emulation (big room, small room, cathedral, small bathroom, etc).
Before you apply reverb, know what you’re trying to achieve with it. Most likely, you’re trying to add depth, encourage cohesion, or make the mix more interesting.
To add depth, keep in mind that more reverb makes the instrument sound further away.
For cohesion, you can bus multiple tracks to the same bus track with reverb applied to it.
And to make things more interesting, try adding reverb to just specific parts of specific instruments (ex. chorus vocals, acoustic guitar on just the strum going into the bridge, on just the drum fill, etc).
Here are the main settings you’ll see on a reverb plugin:
- Room Size/Type
- Pre-Delay: determines the time gap between the original sound and when the reverb kicks in
- Decay Time: controls how long it takes for the reverberated sound to decay to -60 dB below its original level
- Damping/EQ: shapes the frequency response of the reverb effect by letting you cut or boost specific frequency ranges
- Wet/Dry Mix: determines the balance between the original dry signal and the processed reverberated signal
I highly recommend ValhallaVintageVerb. It comes with any kind of preset you’d want, and you can adjust the effects from there.